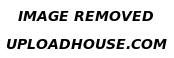Before you preview a drawing, you can specify the preview mode. The preview mode affects the speed with which your preview appears as well as the amount of detail displayed in the drawing window.
By default, the borders of a page are displayed in the drawing window, but you can hide them at any time. If a drawing is intended for print, you can display the area that will actually print as well as the bleed, the part of the drawing that extends beyond the page border. Bleeds are useful when a drawing contains a color page background or objects positioned on the page border. Bleeds ensure that no white space appears between the edges of a drawing and the edge of the paper after the printer cuts, binds, and trims the document.
To preview a drawing :
• Click View Full screen preview.
Click anywhere on the screen, or press any key, to return to the application window.
• You can press Page up and Page down to preview pages in a multiple-page drawing.
To preview selected objects :
1. Select the objects.
2. Click View Preview selected only.
Click anywhere on the screen, or press any key, to return to the application window.
• If Preview selected only mode is enabled and no objects are selected, Full screen preview displays a blank screen.
To specify the full screen preview mode :
1. Click Tools Options.
2. In the Workspace list of categories, click Display.
3. Enable one of the following options:
• Use draft view — displays the drawing without PostScript fills or high-resolution bitmaps without using anti-aliasing
• Use enhanced view — displays the drawing with or without PostScript fills with anti-aliasing to display a sharper version of your drawing
• You can display PostScript fills when you preview in Enhanced mode by enabling the Show PostScript fills in enhanced view check box.
To set page display options :
1. Click Tools Options.
2. In the Document list of categories, click Page.
3. Enable one of the following options:
• Show page border — displays page borders
• Show printable area — usually displays two dotted lines inside or around the page, depending on the current printer settings. One outline indicates the area that can be printed on the current printer; the other outline indicates the paper size your printer is set to use.
• Show bleed area — displays the area of the drawing extending beyond the page border. To change the bleed area, click Size in the list of categories and type a value in the Bleed box.